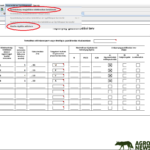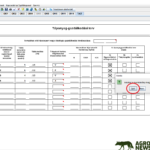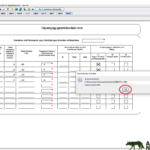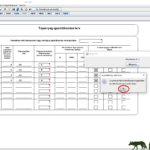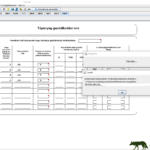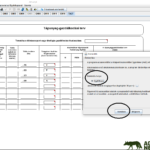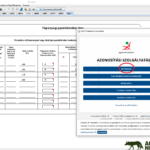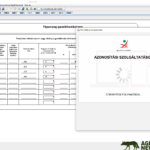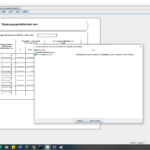Mezőgazdaság
Hogyan használjuk az általános nyomtatványkitöltő (ÁNYK) programot
Egy halandó számára az ÁNYK egy végtelenül bonyolult programnak tűnhet, egy kicsit az is – mert informatikusok alkották meg. Abban az esetben viszont, ha megértjük ezt a rendkívül hasznos logikai alapon felépülő programot, megszerethetjük. Az ÁNYK olyan mint a hagymamodell, lépésről lépésre kell vele haladni.
Éppen ezért egy gyakorlati felhasználási protokolt készítettünk egy gyakorlati példát végig járva a növénytermesztők és vállalkozások számára azért, hogy 2022. január 31-én – akár segítség nélkül – is sikerüljön a gazdálkodási napló feltöltése.
Egy halandó számára az ÁNYK egy végtelenül bonyolult programnak tűnhet, egy kicsit az is – mert informatikusok alkották meg. Abban az esetben viszont, ha megértjük ezt a rendkívül hasznos, logikai alapon felépülő programot, akár meg is szerethetjük. Az ÁNYK olyan mint a hagymamodell, lépésről lépésre kell vele haladni, és csak akkor érhetünk el közös sikereket…
Cikkünk egy konkrét példán keresztül mutatja be az ÁNYK használatát a telepítéstől egészen a feltöltésig.
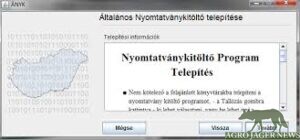
Az általános nyomtatványkitöltő program használata nem lehetetlen, még halandó végfelhasználók számára sem.. (Ábra: Agrojagernews)
Hogyan használjuk az általános nyomtatványkitöltő programot, azaz az ÁNYK-t ?
2021. január 31-e volt a határidő növénytermesztéssel foglalkozó mezőgazdasági termelők, vállalkozások számára arra, hogy beküldjék a Nébih részére a gazdálkodási naplót. Ez a feladat még az Agrojager szerkesztőin is majdnem kifogott, de emlékezve az előző évek próbálkozásaira sikerült a “memóriából” újra ezt határidő előtt megtenni, nem kis nehézségek árán…

Forrás: Frommer Fegyverbolt, Budapest. https://frommerfegyverbolt.hu/
Éppen ezért egy gyakorlati felhasználási protokolt készítettünk, egy gyakorlati példát végig járva a növénytermesztők és vállalkozások számára azért, hogy 2022. január 31-én – akár segítség nélkül – is sikerüljön a gazdálkodási napló feltöltése. A Nébih készített egy segédletet, amely lépésről lépésre megmondja, mit, hogyan tegyünk. Ez itt érhető el:
A segédlet tanulmányozása során úgy éreztük, hogy az nem elég aprólékos és könnyen nehézségekbe ütközhet a végfelhasználó…
Elsőként le kell tölteni a Java Runtime Environment-nevű programot, amit ezen linken tudunk elérni, ha eddig még nem volt a számítógépünkün.
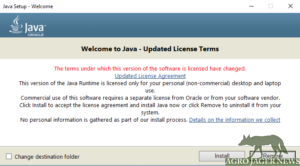
Értelemszerűen telepítsük a Java-nevű programot (Ábra: Arojagernews)
Innentől már egyszerű a helyzetünk. Írjuk be a keresőnkbe azt hogy NAV ÁNYK, és kattintsünk a NAV honlapjára. Ezt látjuk magunk előtt:
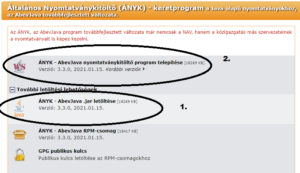
Ha már a gépünkön van a Java, azt követően az ábrán látható telepítési sorrendet tartsuk meg (Ábra: Agrojagernews)
Elsőként kattintsunk az 1. ábrán lévő – ÁNYK Aberjava. jar letöltésére.
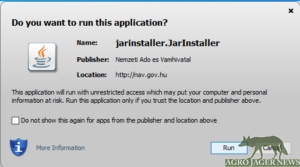
Értelemszerűen telepítjük ezt a programot is (Ábra: Agrojagernews)
Majd ezt követően telepítsük a nyomtatványkitöltő programot is.
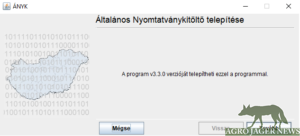
ÁNYK telepítésee (Ábra: Agrojagernews)

ÁNYK asztali ikonja (Ábra: Agrojagernews)
Ezt követően az ÁNYK asztali alkalmazását láthatjuk magunk előtt. Kattintsunk rá. Két program egymás után fog megnyílni, aggodalomra semmi ok. Végezetül ezt fogjuk látni:
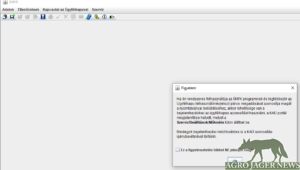
Telepítéás követően az ÁNYK (Ábra: Agrojagernews)
Az ÁNYK majdnem kész, de még le kell töltenünk a keretprogramot – azt amelyet szeretnénk feltölteni a hatóságnak. Ez lehet a gazdálkodási napló, a nitrát adatlap vagy a permetezési napló.
A példában a gazdálkodási napló feltöltését mutatjuk be. A gazdálkodási napló webcímen ezt látjuk a honlap közepén, ami szükséges lesz a kitöltéshez:

Nébih által feltöltött gazdálkodási napló nyomtatvány (Ábra: Agrojagernews)
Telepítsük le a segédletet és a nyomtatványt. Kattintsunk a mentésre és telepítsük a két keretprogramot. Ezeket fogjuk látni a telepítés során:
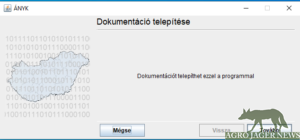
Dokumentáció telepítése (Ábra: Agrojagernews)
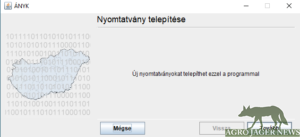
Nyomtatvány telepítése (Ábra: Agrojagernews)
Értelemszerűen telepítjük egymás után a két programot..
Ezt követően már egyszerű a helyzetünk. Az ÁNYK megnyitva a következőt kell tennünk.
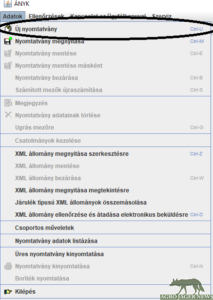
Adatok/Új nyomtatvány és kezdhetjük is lassan a tényleges munkát (Ábra: Agrojagernews)
Adatok/Új nyomtatvány megnyitása. Ha erre rákattintunk látni fogjuk a gazdálkodási napló általános nyomtatvány kitöltő programot (MGSZH-GN3) alul, rákkattintunk, majd a megnyitásra.
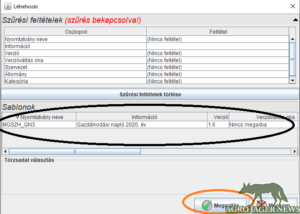
Ábra: Agrojagernews
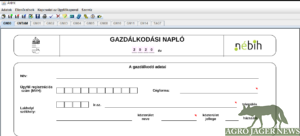
A digitális gazdálkodási napló az ÁNYK-ban. A telepítéstől idáig eljutni sem egyszerű feladat, de innentől már könnyű (Ábra: Agrojagernews)
És megnyílik az oldal, amit értelemszerűen a saját adatainkkal fel tudunk tölteni. A fent látható füleket (GN01, GN02 stb.) egyesével megtudjuk nézni, és bele is tudunk írni.
Ha kitöltöttük az ellenőrzésre kattintva automatikusan látja a program a hibáinkat, amit korrigálni tudunk.
Beküldés lépésről-lépésre:
A munka legszebb pillanata a beküldés amit a következő képpen lehet megtenni:
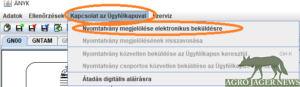
és a beküldés (Ábra: Agrojagernews)
A nagyszámú képernyőfotó miatt galériát hoztunk létre: (Néhány adatot töröltünk)
- 2
- 3
- 4
- 5
- 6
- 7
- 8
- 9
- 10
- 11
Ezt követően ki tudjuk választani az ügyfélkapus hitelesítést. A név és a hozzátartozó jelszót követően el tudjuk küldeni a gazdálkodási napló bevallásunkat… A hitelesítés, titkosítás követően menteni is tudjuk a gazdálkodási naplónkat. Amit az ÁNYK szeret egy kicsit még megnehezíteni, mert nehezen található meg a fájl, amit elküldtünk, de a végső cél sikerült – vagyis a beküldés…
Ha már jobban ismerjük az ÁNYK-t és felhasználói készségeink is jobbak, akkor egyéb különböző hasznos általános nyomtatvány kitöltő programot tudunk hozzátenni a saját ÁNYK programunkhoz.
Ilyen hasznos, általános nyomtatvány kitöltő program lehet például a billentyűkombinációk, vagy a KAÜ bejelentkezés. A lehetőségek száma jelentős, érdemes megnézni. Mivel nem egyszerű halandó számára írták a programot, ezért csak az általunk használt részeket érdemes letölteni.
Abban az esetben ha egyéb adózási bevallást szeretnénk megtenni, például a NAV-hoz, a logika ugyanaz. Ha fent van az ÁNYK a számítógépünkön, és tudjuk is hogy mit szeretnénk csinálni, akkor a NAV honlapján lévő nyomtatványkeresőben ki tudjuk választani a kívánt általános nyomtatvány kitöltő programot..
Hol találjuk meg a számítógépünkön a már beküldött .frm.enyk kiterjesztésű nyomtatványokat?
Erre szerencsére több megoldás létezik. Kezdjük a legegyszerűbbel:
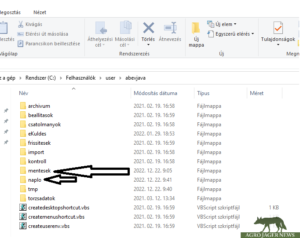
Hol találjuk meg a már beküldött .frm.ányk kiterjesztésű fájlokat ? (Ábra: Agro Jager News)
Attól függően, hogy mi hova telepítettük az ÁNYK-t, a Rendszer (C:), Felhasználók/ User/Aberjava mappában találjuk meg a “mentesek” és a “naplo”-nevű mappákat. A már beküldött fájlokat a mentesekben tudjuk elérni. Ha a beküldött nyomtatványokból PDF fájlt készítettünk, akkor azt a naplo-nevű mappában találhatjuk meg. (Ezt is bemutatjuk a cikkünkben).
Ha megtaláltuk a korábban beküldött nyomtatványt, azt hogyen lehet megnyitni?
Kizárólag az ÁNYK program segítségével. Nyissuk meg az általános nyomtatványkitöltő (ÁNYK) programot. Ezután: Nyomtatvány megnyitása, majd válasszuk ki a “.frm.ányk” fájlunkat és nyissuk meg.
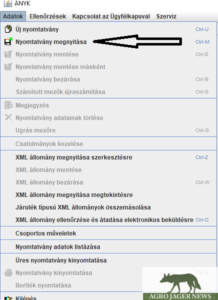
Már beküldött nyomtatvány megnyitása. (Ábra: Agro Jager News)
A már beküldött fájlok megnyitása többféleképpen megoldható. A másik megoldás: Nyissuk meg az ÁNYK-t, majd: Nyomtatvány megnyitása
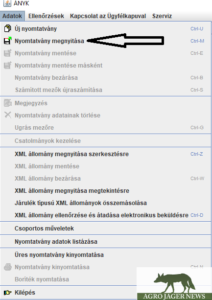
Ábra: Agro Jager News
Az alábbi ablakot látjuk magunk előtt. Nem kell megijedni, számos lehetőség közül választhatunk:
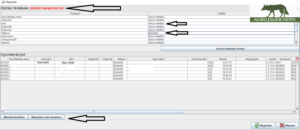
Korábban beküldött nyomtatványok kezelése… (Ábra: Agro Jager News)
Különböző szűrést tudunk bekapcsolni, mint például: név, adószám, nyomtatvány neve, annak státusza, stb. A szűrés segítségével itt gyakorlatilag mindent egyben láthatunk. Ez igen hasznos lehet. Előfordulhat olyan is eset, hogy a korábban beküldött nyomtatványt újból kéri tőlünk valamelyik hatóság.
Hogyan lehet a már beküldött nyomtatványt kinyomtatni, és PDF fájlokat készíteni?
Kövessük a következő parancsot: Adatok/Nyomtatvány megnyitása. Keressük meg az elküldött nyomtatványt a fenti példa alapján. Miután kiválasztottuk a megfelelő nyomtatványt, kattintsunk rá, és magunk előtt láthatjuk újból. A következőképpen járjunk el: Jobb alsó sarokban válasszuk a “megnyitás csak olvasásra” parancsot, majd a jobb alsó sarokban a kattintsunk a “megnyitásra“. Miután megnyílik a beküldött nyomtatvány a következőképpen járjunk el:
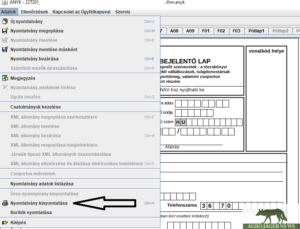
A már beküldött fájl nyomtatása, pdf fájl készítése. (Ábra: Agro Jager News)
Kattintsunk az Adatok/Nyomtatvány kinyomtatása parancsra. Ezt látjuk ezután:
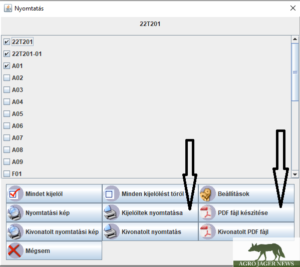
A lehetőségek száma végtelen. Számos opció közül választhatunk. A nyomtatványból akár PDF fájlt is készíthetünk, illetve ki is tudjuk nyomtatni a számunkra releváns lapokat. (Ábra: Agro Jager News)
A jelen gyakorlati példa során PDF fájlt kértünk az ÁNYK-tól. A következő kérdés ugrik fel a számítógépünkön:

A válasz természetesen igen. (Ábra: Agro Jager News)
Ha az igen-t választjuk, akkor magunk előtt láthatjuk a beküldött nyomtatványunkat pdf kiterjesztésben. A PDF jól kezelhető fájlítpus. (Számos előnye van, ami itt érhető el.) Ha megszületett a PDF fájlunk ne felejtsük el azt, hol találhatjuk meg a számítógépünkön:
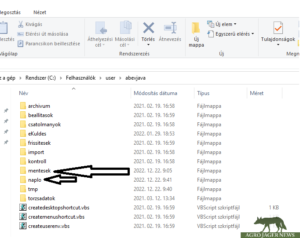
A mentett PDF fájl az aberjava/ naplo – almappában érhető el. (Ábra: Agro Jager News)
Hogyan törölhetjük az ÁNYK programot (ha véletlen nem működik, és újra akarjuk telepíteni) ?
Végezetül olyan is előfordulhat, hogy az ÁNYK megmakacsolja magát és nem indul el, érthetetlen okból természetesen. Ilyenkor megint nem egyszerű a program eltávolítása, mert hagyományos módokon ez nem fog műküdni. Start/beállítások/programok eltávolításában nem találjuk meg a programot. Ha a főikonra jobb gombbal a mappa megnyitását választjuk ott találunk egy uninstall ikont, amivel megint nem fog történni semmi.
Akkor mi a megoldás?
A számítógépünkön keressük meg az Aberjava mappát, és azt egyszerűen töröljünk ki. Ezt követően az ÁNYK ikonja is magától eltűnik.
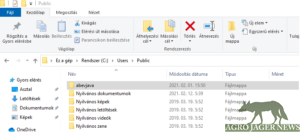
Hogyan töröljük az ÁNYK-t (Kép: Agro Jager News)
Ha evvel meg vagyunk akkor értelemszerűen a fent leírt protokollt végig járva újra megkaphatjuk a “meggyógyult” munkaképes ÁNYK programunkat.
A fenti példa alapján a megfelelő keretprogramot letöltve és telepítve (ami számunkra szükséges) már bármit megtudunk oldani egyedül, segítség nélkül!
Jó munkát kívánunk!
Írta: Dr. Szilágyi Gergely – Agro Jager News
Mezőgazdaság
Befejeződött a nyári aratás
Az Agrárminisztérium friss adatokat közölt termésmennyiségekről:
Néhány kisebb terület kivételével július 24-ig véget ért a nyári aratás, amelyet érdemben hátráltató körülmény idén nem befolyásolt. A termények tárolásához elegendő a raktárkapacitás, az idei termés nagy része már a tárolókban van – közölte Feldman Zsolt.

Fotó: PIxabay
A mezőgazdaságért és vidékfejlesztésért felelős államtitkár szerint köszönet illeti a gazdákat szorgalmukért és kitartásukért, az elhivatott munkájuknak köszönhetően kerülhet ugyanis az új kenyér a magyar családok asztalaira.
Feldman Zsolt tájékoztatása szerint az idei nyári aratás jó ütemben haladt és a korábbi évekkel összevetve átlagos eredménnyel zárult. A vetésterületek csökkenő tendenciáját mennyiség tekintetében több növényfajnál is részben kompenzálták a viszonylag kedvező hozamok, kivétel ez alól az őszi káposztarepce. Az információk alapján a nyári aratású növények tekintetében az ország ellátása biztosított és jelentős – többmillió tonnás – export árualap is képződött.
A Nemzeti Agrárgazdasági Kamara adatai alapján az őszi búza aratása gyakorlatilag lezárult, mindössze néhány kisebb terület van még hátra. Az idei 864,5 ezer hektáros területen az országos termésátlag 5,8 t/ha körül alakul. Ez az érték kis mértékben meghaladja a tavalyi és az elmúlt öt év termésátlagait is. A legmagasabb átlagokat (6,8 t/ha) Baranya, Tolna és Vas vármegyékből jelentették, a legalacsonyabbakat (5 t/ha körül) Pest, Nógrád és Bács-Kiskun vármegyékből. A hektáronkénti hozamok és a terület alapján idén összesen közel 5 millió tonnás búzatermés alakult ki, ami bőven fedezi a 3 millió tonna körüli éves hazai felhasználást. Az étkezési minőségű kategóriába sorolható termés is elegendő az 1,1 millió tonna körüli hazai éves őrlési szükséglet kielégítésére.
A jelenlegi szezonban kialakult hazai búzaárak figyelembevételével az 1 kilogrammos kenyér előállításához felhasznált búza értéke nem haladja meg a 100 forintot – emelte ki az államtitkár.
Az őszi árpa betakarítása fejeződött be legkorábban. A korábbi évekhez képest alacsonyabb – 260 ezer hektáros – területen országosan 5,7 t/ha-os hozam alakult ki, ami 3,7%-kal magasabb a tavalyi értéknél és lényegében megegyezik az elmúlt öt év átlagával. Az egyes vármegyék között lényeges eltérések vannak, a hektáronkénti hozamokban igen nagy szórás (5,1 t/ha-tól 6,7 t/ha-ig) mutatkozik. A dunántúli vármegyék jellemzően kedvezőbb, míg a közép-magyarországi és egyes dél-alföldi vármegyék gyengébb hozamokat produkáltak, amit döntő mértékben az időjárási tényezők okoztak. Az összes őszi árpatermés megközelíti az 1,5 millió tonnát, ami bőven fedezi az éves kb. 1 millió tonnás hazai felhasználást.
A tavaszi árpa, rozs, zab és tritikálé betakarítása is csaknem a végéhez ért. A véglegesnek minősíthető adatok alapján a rozsnál 2,9 t/ha, a tavaszi árpánál 4,7 t/ha, a tritikálénál 4,3 t/ha, a zabnál pedig 3 t/ ha a termésátlag, amelyek nagyrészt megfelelnek az elmúlt évek átlagos értékeinek.
Az őszi káposztarepce betakarítása is befejeződött. Az országos termésátlag 2,5 t/ha körül alakul. Az őszi vetésű növényi kultúrák közül az idei év időjárása az őszi káposztarepcét viselte meg leginkább, a korábbi évekhez képest érezhetően alacsonyabb – 174 ezer hektáros – terület és a korábbi időszakoknál ugyancsak kisebb hektáronkénti hozamok összetett hatása miatt az összes termés 432 ezer tonna körül alakul.
A magborsót is betakarították a gazdák, a 13 ezer hektáros területen az országos termésátlag 2,4 t/ha, ám jelentős mértékű a szórás az egyes vármegyék között.
Forrás: AM
Mezőgazdaság
A fehércukor világpiaci átlagára 9 százalékkal csökkent
A fehércukor világpiaci átlagára 2024 májusában 512 euró/tonna volt, csaknem 9 százalékkal maradt el az áprilisitól. A londoni árutőzsdén (LIFFE) a fehércukor fronthavi jegyzése a július 8-i 560 dollár (USD)/tonnáról – ingadozások mellett – július 19-ére 541 dollár/tonnára ereszkedett. A nyerscukor fronthavi jegyzése követte ezt a tendenciát, és július 19-én 411 dollár/tonnán állapodott meg.

Fotó: Pixabay
Az Európai Bizottság adatai szerint az unióban a fehércukor átlagára 2024 májusában 828 euró/tonna volt, nem változott lényegesen az előző havihoz képest. Az Európai Unió a fehércukor feldolgozói árát adatvédelmi okokból tagországonként nem teheti közzé, ezért a tagországok jelentett adataiból három regionális átlagárat képez, és azt hozza nyilvánosságra. Májusban az 1. régió (Ausztria, Csehország, Dánia, Finnország, Magyarország, Litvánia, Lengyelország, Svédország, Szlovákia) átlagára 774 euró/tonna volt, mintegy 1 százalékkal maradt el az előző havitól. A 2. régióhoz tartozó meghatározó termelő országok (Franciaország, Németország, Hollandia, Belgium) átlagára 838 euró/tonna volt, hozzávetőleg 1 százalékkal mérséklődött a megfigyelt időszakban. A déli országokat, Bulgáriát, Spanyolországot, Görögországot, Horvátországot, Olaszországot, Portugáliát és Romániát tömörítő 3. régió érte el a legmagasabb átlagárat, 876 euró/tonnát, ami 1 százalékkal volt alacsonyabb az előző havinál.
Mezőgazdaság
Szántóföldi körkép a nyári hőhullám hatásairól
Az Európai Bizottság Közös Kutatóközpontja elemzést adott ki:
Július 22-én megjelent az Európai Bizottság Közös Kutatóközpontjának (JRC) júliusi, meteorológiai és műholdas adatokra alapozott szántóföldi kultúrákra vonatkozó elemzése. A nyári délkelet-európai hőhullám hazai mezőgazdaságra gyakorolt számszerűsített hatását érdemes minél inkább adatokon alapuló modellek alapján vizsgálni.

A fénykép illusztráció. Fotó: AM
Magyarország esetében a JRC a műholdas adatok szerint a júniusban becsültekhez képest a július közepi adatok alapján a kukorica esetében 14%-kal, napraforgónál 9%-kal csökkentette a hozamvárakozásokat. Kukorica esetében 6,77 tonna/hektárra, napraforgó esetében 2,73 tonna/hektárra módosították a korábbi 7,47 tonna/hektár, illetve 3,01 tonna/hektár előrejelzésüket. Az elemzés az elmúlt hetek hőhullámának mintegy feléig keletkezett adatokon nyugszik, így köztes becslésnek tekinthető. A tényleges kiesés mértékét a következő napok és hetek időjárása dönti el.
Kitekintve más délkelet-európai országokra, Bulgáriában a kukoricahozam előrejelzését 15%-kal (5,37 t/ha), a napraforgóét 7%-kal (2,17 t/ha), Romániában a kukoricahozam előrejelzését 10%-kal (4,55 t/ha), a napraforgóét 6%-kal (1,95 t/ha) csökkentették. Uniós szinten (EU27) ezek számok kukorica esetében 4%-os (7,24 t/ha), a napraforgó esetében 5%-os (2,09 t/ha) csökkenést jelentenek.
Ukrajnában az Ukrán Nemzeti Hidrometeorológiai Központ a kukorica terméskiesését 20-30% között valószínűsíti. A hőhullám szintén jelentős mértékben sújtja a napraforgót, e növény esetében azonban a nemzetközi elemzők egyelőre 4% körüli terméskiesést várnak.
A Hungaromet Zrt. agrometeorológiai adatai alapján az elmúlt időszak harminc napos csapadékösszege az Alföld középső tájainak és a Felső-Tisza vidékének kivételével 20-50 milliméterrel elmarad az ilyenkor szokásostól. A nagy területi eltéréseket mutatja, hogy a középső országrészben sokfelé 20 milliméter sem esett, a Dunántúl nyugati kétharmadán jellemzően 30-70, az Alföld keleti kétharmadán és északkeleten 50-90 mm-t mértek.
A lokális felhőszakadások, zivatarok foltokban enyhítik a szárazságot és segítenek a növényállományokon, de jelentősebb és kiterjedtebb csapadékra, valamint a hőstressz enyhülésére lenne szükség.
Forrás: AM