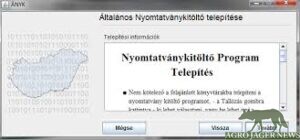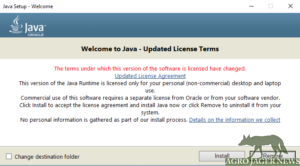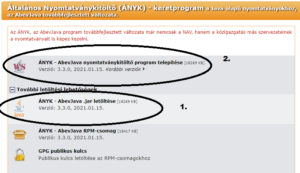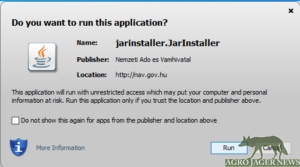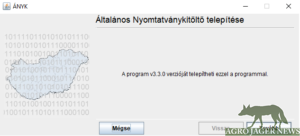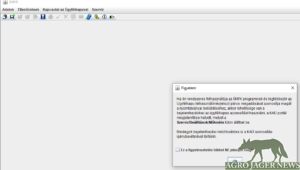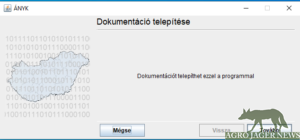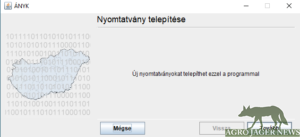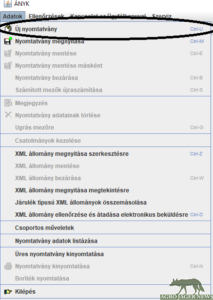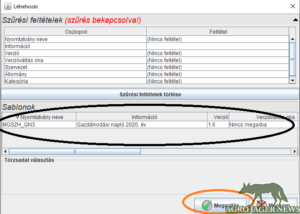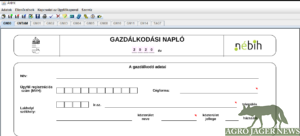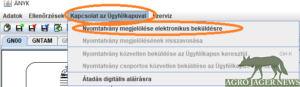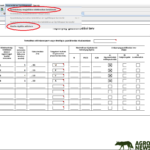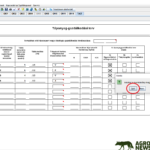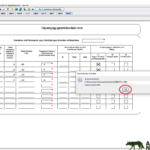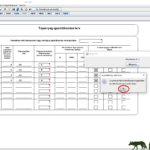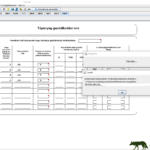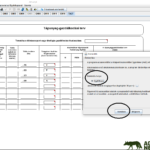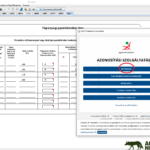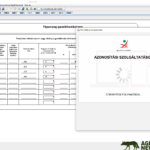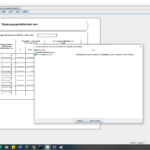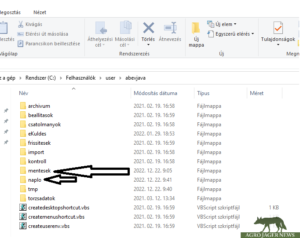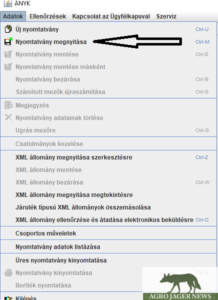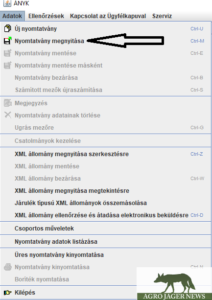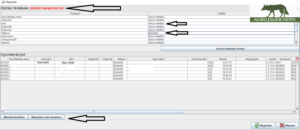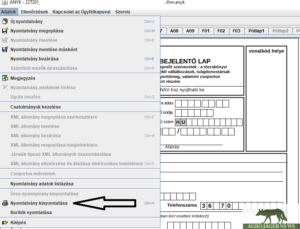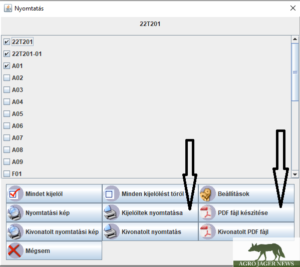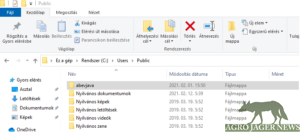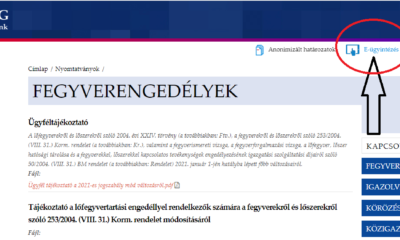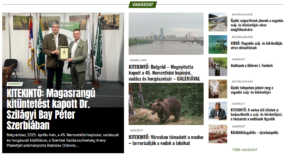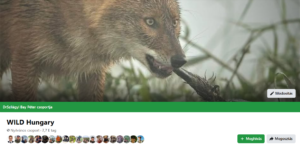Egy halandó számára az ÁNYK egy végtelenül bonyolult programnak tűnhet, egy kicsit az is – mert informatikusok alkották meg. Abban az esetben viszont, ha megértjük ezt a rendkívül hasznos, logikai alapon felépülő programot, akár meg is szerethetjük. Az ÁNYK olyan mint a hagymamodell, lépésről lépésre kell vele haladni, és csak akkor érhetünk el közös sikereket…
Cikkünk egy konkrét példán keresztül mutatja be az ÁNYK használatát a telepítéstől egészen a feltöltésig.
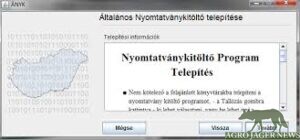
Az általános nyomtatványkitöltő program használata nem lehetetlen, még halandó végfelhasználók számára sem.. (Ábra: Agrojagernews)
Hogyan használjuk az általános nyomtatványkitöltő programot, azaz az ÁNYK-t ?
2021. január 31-e volt a határidő növénytermesztéssel foglalkozó mezőgazdasági termelők, vállalkozások számára arra, hogy beküldjék a Nébih részére a gazdálkodási naplót. Ez a feladat még az Agrojager szerkesztőin is majdnem kifogott, de emlékezve az előző évek próbálkozásaira sikerült a “memóriából” újra ezt határidő előtt megtenni, nem kis nehézségek árán…
Éppen ezért egy gyakorlati felhasználási protokolt készítettünk, egy gyakorlati példát végig járva a növénytermesztők és vállalkozások számára azért, hogy 2022. január 31-én – akár segítség nélkül – is sikerüljön a gazdálkodási napló feltöltése. A Nébih készített egy segédletet, amely lépésről lépésre megmondja, mit, hogyan tegyünk. Ez itt érhető el:
A segédlet tanulmányozása során úgy éreztük, hogy az nem elég aprólékos és könnyen nehézségekbe ütközhet a végfelhasználó…
Elsőként le kell tölteni a Java Runtime Environment-nevű programot, amit ezen linken tudunk elérni, ha eddig még nem volt a számítógépünkün.
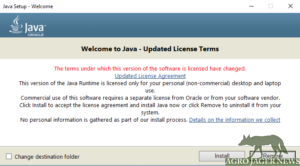
Értelemszerűen telepítsük a Java-nevű programot (Ábra: Arojagernews)
Innentől már egyszerű a helyzetünk. Írjuk be a keresőnkbe azt hogy NAV ÁNYK, és kattintsünk a NAV honlapjára. Ezt látjuk magunk előtt:
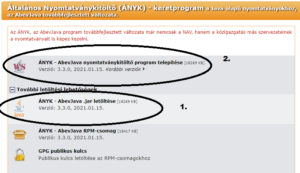
Ha már a gépünkön van a Java, azt követően az ábrán látható telepítési sorrendet tartsuk meg (Ábra: Agrojagernews)
Elsőként kattintsunk az 1. ábrán lévő – ÁNYK Aberjava. jar letöltésére.
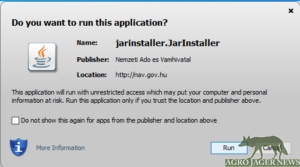
Értelemszerűen telepítjük ezt a programot is (Ábra: Agrojagernews)
Majd ezt követően telepítsük a nyomtatványkitöltő programot is.
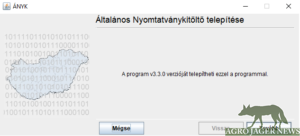
ÁNYK telepítésee (Ábra: Agrojagernews)

ÁNYK asztali ikonja (Ábra: Agrojagernews)
Ezt követően az ÁNYK asztali alkalmazását láthatjuk magunk előtt. Kattintsunk rá. Két program egymás után fog megnyílni, aggodalomra semmi ok. Végezetül ezt fogjuk látni:
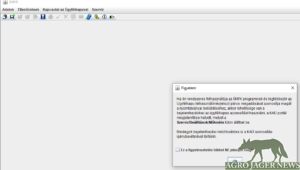
Telepítéás követően az ÁNYK (Ábra: Agrojagernews)
Az ÁNYK majdnem kész, de még le kell töltenünk a keretprogramot – azt amelyet szeretnénk feltölteni a hatóságnak. Ez lehet a gazdálkodási napló, a nitrát adatlap vagy a permetezési napló.
A példában a gazdálkodási napló feltöltését mutatjuk be. A gazdálkodási napló webcímen ezt látjuk a honlap közepén, ami szükséges lesz a kitöltéshez:

Nébih által feltöltött gazdálkodási napló nyomtatvány (Ábra: Agrojagernews)
Telepítsük le a segédletet és a nyomtatványt. Kattintsunk a mentésre és telepítsük a két keretprogramot. Ezeket fogjuk látni a telepítés során:
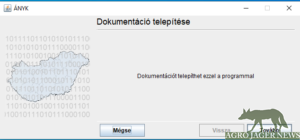
Dokumentáció telepítése (Ábra: Agrojagernews)
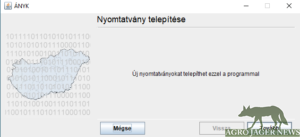
Nyomtatvány telepítése (Ábra: Agrojagernews)
Értelemszerűen telepítjük egymás után a két programot..
Ezt követően már egyszerű a helyzetünk. Az ÁNYK megnyitva a következőt kell tennünk.
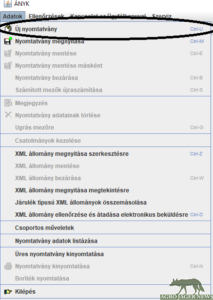
Adatok/Új nyomtatvány és kezdhetjük is lassan a tényleges munkát (Ábra: Agrojagernews)
Adatok/Új nyomtatvány megnyitása. Ha erre rákattintunk látni fogjuk a gazdálkodási napló általános nyomtatvány kitöltő programot (MGSZH-GN3) alul, rákattintunk, majd a megnyitásra.
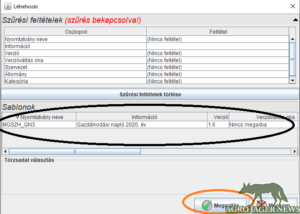
Ábra: Agrojagernews
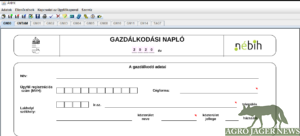
A digitális gazdálkodási napló az ÁNYK-ban. A telepítéstől idáig eljutni sem egyszerű feladat, de innentől már könnyű (Ábra: Agrojagernews)
És megnyílik az oldal, amit értelemszerűen a saját adatainkkal fel tudunk tölteni. A fent látható füleket (GN01, GN02 stb.) egyesével megtudjuk nézni, és bele is tudunk írni.
Ha kitöltöttük az ellenőrzésre kattintva automatikusan látja a program a hibáinkat, amit korrigálni tudunk.
Beküldés lépésről-lépésre:
A munka legszebb pillanata a beküldés amit a következő képpen lehet megtenni:
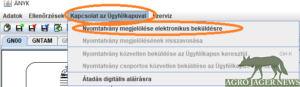
és a beküldés (Ábra: Agrojagernews)
A nagyszámú képernyőfotó miatt galériát hoztunk létre: (Néhány adatot töröltünk)
Ezt követően ki tudjuk választani az ügyfélkapus hitelesítést. A név és a hozzátartozó jelszót követően el tudjuk küldeni a gazdálkodási napló bevallásunkat… A hitelesítés, titkosítás követően menteni is tudjuk a gazdálkodási naplónkat. Amit az ÁNYK szeret egy kicsit még megnehezíteni, mert nehezen található meg a fájl, amit elküldtünk, de a végső cél sikerült – vagyis a beküldés…
Ha már jobban ismerjük az ÁNYK-t és felhasználói készségeink is jobbak, akkor egyéb különböző hasznos általános nyomtatvány kitöltő programot tudunk hozzátenni a saját ÁNYK programunkhoz.
Ilyen hasznos, általános nyomtatvány kitöltő program lehet például a billentyűkombinációk, vagy a KAÜ bejelentkezés. A lehetőségek száma jelentős, érdemes megnézni. Mivel nem egyszerű halandó számára írták a programot, ezért csak az általunk használt részeket érdemes letölteni.
Abban az esetben ha egyéb adózási bevallást szeretnénk megtenni, például a NAV-hoz, a logika ugyanaz. Ha fent van az ÁNYK a számítógépünkön, és tudjuk is hogy mit szeretnénk csinálni, akkor a NAV honlapján lévő nyomtatványkeresőben ki tudjuk választani a kívánt általános nyomtatvány kitöltő programot..
Hol találjuk meg a számítógépünkön a már beküldött .frm.enyk kiterjesztésű nyomtatványokat?
Erre szerencsére több megoldás létezik. Kezdjük a legegyszerűbbel:
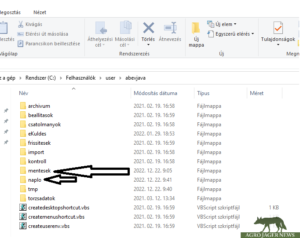
Hol találjuk meg a már beküldött .frm.ányk kiterjesztésű fájlokat ? (Ábra: Agro Jager News)
Attól függően, hogy mi hova telepítettük az ÁNYK-t, a Rendszer (C:), Felhasználók/ User/Aberjava mappában találjuk meg a “mentesek” és a “naplo”-nevű mappákat. A már beküldött fájlokat a mentesekben tudjuk elérni. Ha a beküldött nyomtatványokból PDF fájlt készítettünk, akkor azt a naplo-nevű mappában találhatjuk meg. (Ezt is bemutatjuk a cikkünkben).
Ha megtaláltuk a korábban beküldött nyomtatványt, azt hogyen lehet megnyitni?
Kizárólag az ÁNYK program segítségével. Nyissuk meg az általános nyomtatványkitöltő (ÁNYK) programot. Ezután: Nyomtatvány megnyitása, majd válasszuk ki a “.frm.enyk” fájlunkat és nyissuk meg.
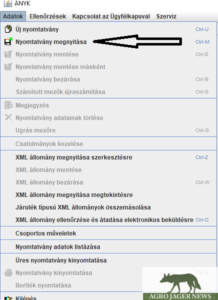
Már beküldött nyomtatvány megnyitása. (Ábra: Agro Jager News)
A már beküldött fájlok megnyitása többféleképpen megoldható. A másik megoldás: Nyissuk meg az ÁNYK-t, majd: Nyomtatvány megnyitása
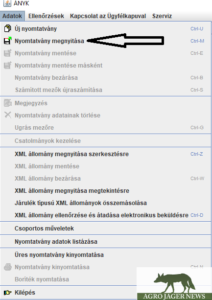
Ábra: Agro Jager News
Az alábbi ablakot látjuk magunk előtt. Nem kell megijedni, számos lehetőség közül választhatunk:
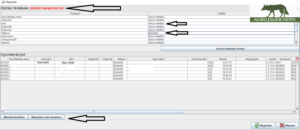
Korábban beküldött nyomtatványok kezelése… (Ábra: Agro Jager News)
Különböző szűrést tudunk bekapcsolni, mint például: név, adószám, nyomtatvány neve, annak státusza, stb. A szűrés segítségével itt gyakorlatilag mindent egyben láthatunk. Ez igen hasznos lehet. Előfordulhat olyan is eset, hogy a korábban beküldött nyomtatványt újból kéri tőlünk valamelyik hatóság.
Hogyan lehet a már beküldött nyomtatványt kinyomtatni, és PDF fájlokat készíteni?
Kövessük a következő parancsot: Adatok/Nyomtatvány megnyitása. Keressük meg az elküldött nyomtatványt a fenti példa alapján. Miután kiválasztottuk a megfelelő nyomtatványt, kattintsunk rá, és magunk előtt láthatjuk újból. A következőképpen járjunk el: Jobb alsó sarokban válasszuk a “megnyitás csak olvasásra” parancsot, majd a jobb alsó sarokban a kattintsunk a “megnyitásra“. Miután megnyílik a beküldött nyomtatvány a következőképpen járjunk el:
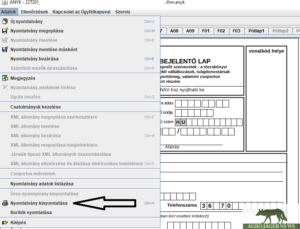
A már beküldött fájl nyomtatása, pdf fájl készítése. (Ábra: Agro Jager News)
Kattintsunk az Adatok/Nyomtatvány kinyomtatása parancsra. Ezt látjuk ezután:
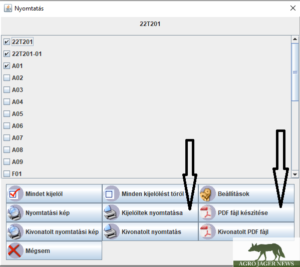
A lehetőségek száma végtelen. Számos opció közül választhatunk. A nyomtatványból akár PDF fájlt is készíthetünk, illetve ki is tudjuk nyomtatni a számunkra releváns lapokat. (Ábra: Agro Jager News)
A jelen gyakorlati példa során PDF fájlt kértünk az ÁNYK-tól. A következő kérdés ugrik fel a számítógépünkön:

A válasz természetesen igen. (Ábra: Agro Jager News)
Ha az igen-t választjuk, akkor magunk előtt láthatjuk a beküldött nyomtatványunkat pdf kiterjesztésben. A PDF jól kezelhető fájlítpus. (Számos előnye van, ami itt érhető el.) Ha megszületett a PDF fájlunk ne felejtsük el azt, hol találhatjuk meg a számítógépünkön:
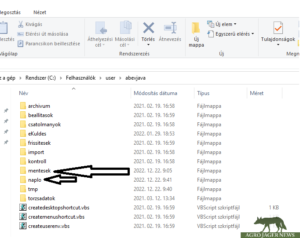
A mentett PDF fájl az aberjava/ naplo – almappában érhető el. (Ábra: Agro Jager News)
Hogyan törölhetjük az ÁNYK programot (ha véletlen nem működik, és újra akarjuk telepíteni) ?
Végezetül olyan is előfordulhat, hogy az ÁNYK megmakacsolja magát és nem indul el, érthetetlen okból természetesen. Ilyenkor megint nem egyszerű a program eltávolítása, mert hagyományos módokon ez nem fog műküdni. Start/beállítások/programok eltávolításában nem találjuk meg a programot. Ha a főikonra jobb gombbal a mappa megnyitását választjuk ott találunk egy uninstall ikont, amivel megint nem fog történni semmi.
Akkor mi a megoldás?
A számítógépünkön keressük meg az Aberjava mappát, és azt egyszerűen töröljünk ki. Ezt követően az ÁNYK ikonja is magától eltűnik. Ha már volt korábbi beküldött nyomtatványunk azt ne felejtsük el előzetesen más mappába elmenteni. Időnként előfordulhat az is, hogy a valamelyik hatóság a már beküldött nyomtatványt kéri tőlünk (.frm.enyk).
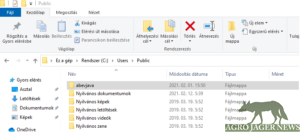
Hogyan töröljük az ÁNYK-t (Kép: Agro Jager News)
Ha evvel meg vagyunk akkor értelemszerűen a fent leírt protokollt végig járva újra megkaphatjuk a “meggyógyult” munkaképes ÁNYK programunkat.
A fenti példa alapján a megfelelő keretprogramot letöltve és telepítve (ami számunkra szükséges) már bármit megtudunk oldani egyedül, segítség nélkül!
Jó munkát kívánunk!
Írta: Dr. Szilágyi Gergely – Agro Jager News
Véleménye fontos számunkra. Ha bármilyen észrevétel felmerült a telepítéssel kapcsolatban, akkor kérem küldjön üzenetet az info@agrojager.hu email címre.